Save Rss Feed to Offline Reading
In case you come across an interesting article or a useful How to Guide on any website, you can save the article for Offline Reading on iPhone or iPad, using both Safari and Chrome Browser for iOS devices.

Save Articles For Offline Reading On iPhone
The native Safari browser on iOS devices has "Add to Reading List" feature that allows you to save Articles, News Stories and How to Guides from any website for Offline Reading on your iPhone.
Similarly, Google's Chrome Browser too has the "Read Later" Feature that allows you to save just about any webpage for Offline Reading on your iPhone.
Since the articles are saved to the memory of your device, they can be recalled later and read even if you are Offline. As you can imagine, using this feature can result in considerable savings in Data, especially if you are an avid reader.
The main difference between the two browsers is that Chrome browser saves articles in their Original format, including text and images, while the Safari browser saves a Lite version of content which is text only.
Let us now take a look at the steps to Save Articles for Offline Reading on iPhone or iPad using both Safari and Chrome browsers on your iPhone.
Save Articles For Offline Reading on iPhone Using Safari Browser
Follow the steps below to save articles for Offline Reading on iPhone or iPad using the default Safari browser.
1. Open Safari browser on your iPhone and visit the webpage containing the Article that you wanted to save on your iPhone.
2. Next, tap anywhere on the top of the Safari browser to activate the bottom menu on your iPhone (See image in item 3 below)
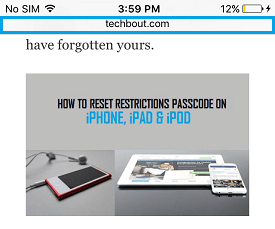
3. Once the bottom Menu is activated, tap on the Share icon located in the bottom Menu (See image below)
![]()
4. Next, tap on Add to Reading List option that appears on your iPhone or iPad (See image below).
![]()
The webpage is now added to your Reading List on iPhone and you will be able to access this particular webpage page anytime on your iPhone, even when you are Offline.
Read Articles Offline On iPhone Using Safari Browser
Follow the steps below to access the saved Articles from the Reading List on your iPhone and read them offline on your iPhone.
1. Open the Safari browser on your iPhone.
2. Next, tap on the book shapedReading List icon located in the bottom menu (See image below).
![]()
3. On the Reading List Screen, tap on the icon that looks like a pair of eyeglasses to view your reading list (See image below)
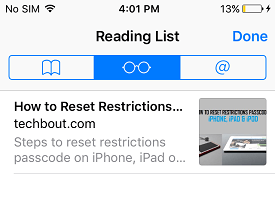
4. Once you have accessed your Reading List, simply tap on the Saved Article that you wanted to read Offline on your iPhone.
Next, let us take a look at how to save webpages for Offline Reading on your iPhone, using Google Chrome Browser. As mentioned above, Chrome browser saves a complete version of the webpage, including images.
Save Articles For Offline Reading on iPhone Using Chrome Browser
Follow the steps below to save any webpage for Offline Reading on your iPhone or iPad using Chrome browser.
1. Download and Install Google's Chrome Browser on your iPhone or iPad, in case you haven't already done so.
2. Open Google Chrome browser on your iPhone or iPad and visit the webpage that you wanted to save for Offline Reading on your iPhone.
3. Once the webpage is fully loaded on your iPhone, tap on3-dots Menu Icon located at the top right corner of your screen (See image below)
![]()
4. From the drop-down Menu, tap on the Share icon (See image below)
![]()
5. Next, tap on theRead Later option to save the webpage for Offline Reading on your iPhone (See image below).

Read Saved Articles Offline On iPhone Using Chrome Browser
Follow the steps below to access saved articles for Offline reading on your iPhone or iPad using Google Chrome Browser.
1. Open Chrome Browser on your iPhone or iPad.
2. Next, tap on the 3-dots menu icon located at the top right corner of your screen.
![]()
3. From the drop-down menu, tap on Reading List option (See image below).

4. On the next screen, you will see the list of all the webpages that you had saved on Chrome Browser for Offline Reading.
5. Simply, tap on the webpage or the Article that you want to Read Offline on your iPhone.
Delete Read Articles On iPhone Using Chrome Browser
Once you have read the articles, you can delete them from your iPhone by following the steps below.
1. Open Chrome Browser on your iPhone and then tap on the 3-dots menu icon located at the top right corner of your screen.
![]()
2. From the drop-down menu, tap on the Reading List option.

3. On the next screen, Tap on Edit option located at the bottom right corner of your screen (See image below)

4. Next, you can tap on Delete Read option to delete the Read Articles from the Reading List or Mark All Articles as Read (See image below)

5. Tap on Done from the top right corner of screen to save changes to the Reading List
- How to Save Webpages as PDF on iPhone and iPad
andersonhaptiotnohns.blogspot.com
Source: https://www.techbout.com/save-articles-for-offline-reading-on-iphone-25188/
0 Response to "Save Rss Feed to Offline Reading"
Post a Comment